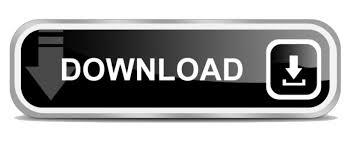
- How to import photos into lightroom cc plus#
- How to import photos into lightroom cc windows#
Please contact Adobe for support with Lightroom. Note: This article contains information about a third-party product. Select Start, and all images and their metadata will be scanned into the Photo Mechanic Catalog. Use the Catalog menu and select Scan to Catalog… then, under Folders to Scan, select Add. and locate the parent folder that contains the images in your Lightroom Library.
Once this operation is completed, the metadata can now be read by Photo Mechanic Plus. If you have a lot of images in your Lightroom Library, you may see a progress bar in the top left corner of the Lightroom window, and your computer may take some time to do the work of writing these new files. Lightroom should begin writing all metadata, either as embedded XMP or sidecar files. Close the window with either the red X (macOS) or by selecting OK (Windows). In this window, select the Metadata tab, and make sure the box for Automatically write changes into XMP is checked. Depending on how many photos you’ve shot and the capacity of your device, you can go back to the Photos app and delete. Tap the Add number Photos button to import the images into Lightroom Mobile. Swipe to select the photos to import, or tap the ellipsis () button and choose Select All. How to import photos into lightroom cc windows#
Open Lightroom and go to the Lightroom menu on macOS or the Edit menu on Windows and select C atalog Settings… Open Lightroom Mobile and tap the Add Photos button. This assumes that you are using Lightroom Classic and not Lightroom CC. If you're using a different structure with parent folders in different locations - such as on different drives, you can still follow these steps, but make sure you add each parent folder (the topmost folder) for each location in step #5. However, if you have images sorted into a dated folder structure within a larger parent folder (Lightroom's preferred structure), you can scan your catalogs in a few quick steps. Once Lightroom has imported your photos, you can view them in the Library module. It takes Lightroom a while to build the 1:1 previews, but the wait is worth it, as it makes viewing them in the Library module much quicker. How to import photos into lightroom cc plus#
All settings, including destination, will be set liked you've defined them in your preset.Solution home Photo Mechanic Plus Best Practices How do you import catalogs from Adobe Lightroom®?Ĭamera Bits does not have a tool that will scan a Lightroom Catalog and add the images that it includes to a Photo Mechanic Plus catalog. Lightroom returns to the Library module and starts the import process. Next time you want to import images just select the images on the left and chose your import preset. To do so, define everything from preview to destination folder (right panel) and save your settings as preset.
If this somehow doesn't work for you, you could define an import preset ( ). When this happens, certain files will appear greyed out and cannot be imported into the catalog. The most common reason Lightroom can’t import your photos is that it believes the files are already imported. The next time you open the import dialog your last chosen folder should be preselected (only works for copying and moving images!). In Lightroom, there are a few common reasons why you can’t import your photos, so let’s start with the basics. Normally Lightroom saves the destination folder if you chose 'into one folder'-Option at the 'destination' panel of the import dialog (you need to import a few pictures once though). Lightroom offers three ways to (automatically) set an import destination (I'm using Lightroom 2015.8 but I'm quite sure it worked like that before):
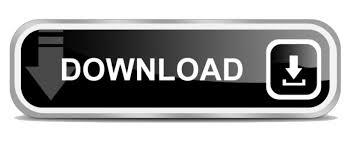
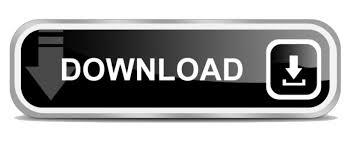
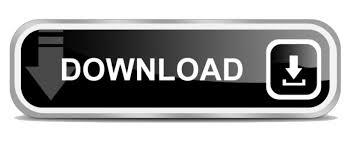

 0 kommentar(er)
0 kommentar(er)
